
The Scheduling dashboard filter is used on the Online Student Scheduling Dashboard and Student Sectioning Dashboard pages to control the search criteria used to display data on the page. It allows selection by the academic area, major, classification, student group, student status, subject area or course, student name, etc.

While the scheduling dashboard filter appears as a single text input area, it has a lot of functionality. Information can be entered as text using just the keyboard. While typing, a list of matching suggestions is displayed below the box. These suggestions include the matching courses or students, as well as other filtering options (e.g., an academic area that all the matching students must have). Suggestions can be browsed using the Up and Down arrow keys. A suggestion is selected by typing Enter or by clicking on a suggestion using the mouse. If a suggestion is selected, it is put into the filter as a colored box (called a Chip) just before the text entry area. This allows filtering data by several criteria at once. For instance, in the right-hand side example, we are looking for all students of academic area A and major M1 or M2 that are enrolled or are requesting course ALG 101. Some chips of the same type (e.g., major) can be combined together (meaning a student must be of one of the selected majors). Some chips are allowed only one for each type (indicated by the color of the chip, e.g., selected student status). A chip can be removed from the filter by hitting the little x at the right side of the colored box or by pressing Backspace at the beginning of the text area (i.e., when there is no character to remove). All entered data can be removed from the filter by clicking the big X button on the rightmost side of the filter box. The list of suggestions appears automatically as the text is being entered in the text field, or when Down arrow key is pressed at the end of the entered text.
The filter can be also used with a mouse. By clicking on the drop-down (triangle shaped) icon on the right side of the box a window is opened displaying all of the options. This is a very useful feature for someone not very familiar with existing student statuses, academic areas, groups, etc. The window is closed by clicking on the drop-down icon for the second time (notice that it changes its orientation when the window is opened) or when the room filter component loses its focus (e.g., when clicked outside of the component or some other component is focused by pressing Tab key). The list of available options is automatically updated based on the current content of the filter (e.g., only majors of the selected academic area are present in the popup). The number in the brackets next to the option shows the number of students (out of the students already matching the filter) that match the option. A selected chip can be also unselected by clicking on the appropriate option for the second time. For instance, if the Major 2 major is selected, clicking on the Major 2 major for the second time will remove the Major 2 major from the filter (the M2 chip will disappear).Finally, the component also allows for boolean expressions. In these, most of the chips can be used as well, in the format type:value (see the mouseover tooltip on a chip to see how to enter it as a text). For instance, the following query

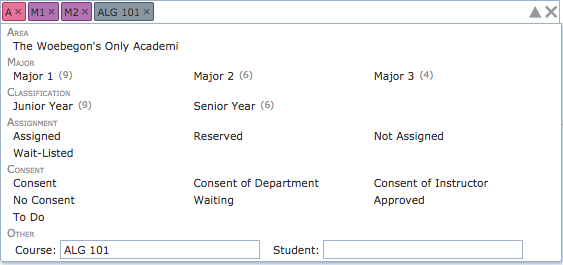
returns all students that are of the A academic area and are enrolled in less than 10 credit hours or in 20 or more credit hours.
Besides a name or an external id of a student, the scheduling dashboard filter allows for the following options:
Status: scheduling status of a student. Please note that only statuses that are in use are shown in the popup.
Area: academic area of a student
Major: academic major of a student. Please note that the appropriate academic area must be selected first.
Classification: academic classification code
Group: student group
Accommodation: student accommodation
Assignment: filtering course requests that are assigned, not-assigned, reserved (assigned following a reservation), or wait-listed
Consent: course requests that require a consent (any consent, consent of department, or consent of instructor) or no consent, that are waiting for consent, have the consent approved. The to-do option shows all requests that are waiting for consent that the user can approve.
Couse: subject area or course
Student: name or external id of a student
The following tags can be used, but are not visible on the popup. Some of these are shown as suggestions, e.g., when a number is entered or a particular operation is entered.
Overlap: this tag allows the user to filter on the amount of time the students have overlapping classes in their schedules, e.g., ‘overlap:>=30’ would return students who have 30 or more minutes of overlapping classes.
Time: this tag allows the user to filter on the start time of classes, e.g., ‘time:8:30pm’ returns records for all students that have at least one class that begins at 8:30 pm.
Room: this tag allows the user to filter on the building or room a class is in, e.g., ‘room:”CL50 224”’ would return all records where there is a class a student is enrolled into that meets in the room CL50 224. ‘room:CL50’ would return all records where there is a class a student is enrolled into that meets in the building CL50.
Limit: this allows the user to limit the number of records displayed to a maximum of the number specified, e.g., ’limit:5’ would limit the number of records displayed to 5.
Operation: this is only valid for the Change Log tab. It allows the user to filter the data on the Change Log Tab by the operation, e.g., ‘operation:eligibility’ would retrieve only change log entries associated with eligibility checks.
Result: this is only valid for the Change Log tab. It allows the user to filter the data on the Change Log Tab by the result, e.g., ‘result:failure’ would retrieve only change log entries with a result of failure.
Message: this is only valid for the Change Log Tab. It allows the user to filter the data on the Change Log Tab by a substring of the message returned, e.g., ‘message:changed’ would return any change log entries whose message contains the word changed.
| Back to UniTime Online Documentation | © UniTime 2025 | Content available under GNU Free Documentation License 1.3 |