The Student Course Requests page can be used to collect course requests (course pre-registrations) from students. It is a variant of the Student Scheduling Assistant page, without the ability to create a student schedule right away. The course requests can be collected during the timetabling process, once it is known which courses are going to be offered. Once student course requests are collected, the Student Sectioning Solver can be used to create an optimize schedule for all the students. After that the online student scheduling can be enabled, so that students can use the Student Scheduling Assistant page to review their schedule and/or to make any modifications they need/desire.
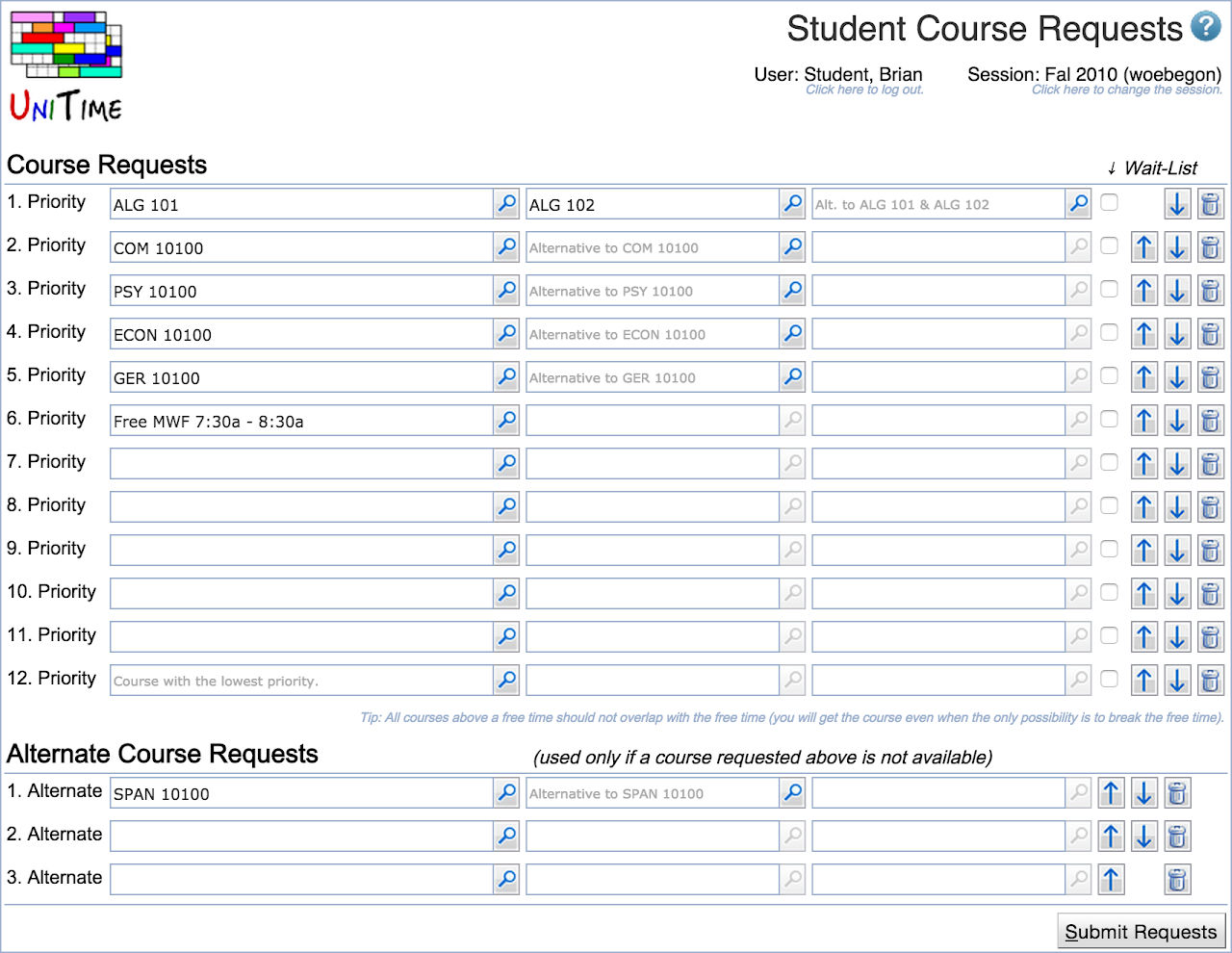
The student can use the screen to set up a list of prioritized courses with alternatives and free time requests.
Course Requests
Table of courses ordered by student’s priority (courses on the first line have the highest priority). Each course can have one or more alternatives that have the same priority for the student as his/her first choice on a given line. The second or later choice are only used if the first choice is unavailable or does not fit with higher priority courses in the list.
Click on the magnifying glass ![]() icon to get to the Course Finder screen for more information about possible courses.
icon to get to the Course Finder screen for more information about possible courses.
If at least one alternative course is provided, click the swap ![]() icon to swap the course with its alternative.
icon to swap the course with its alternative.
Click the plus ![]() icon to add an additional alternative.
icon to add an additional alternative.
Click the times ![]() icon to clear the course.
icon to clear the course.
To move a line with a course and its alternatives one line up or one line down, click on the appropriate arrow ![]()
![]() at the end of the line. To remove the whole line, click the trash bin
at the end of the line. To remove the whole line, click the trash bin ![]() icon.
icon.
If a course (or any of its alternatives, if provided) is not available to the student for some reason, it is possible to either give a substitute course (see the Substitute Course Requests table bellow) or toggle the Wait-List checkbox. If the Wait-List is marked and the student cannot be enrolled into the course, he/she will be automatically put on a wait-list for the course.
Substitute Course Requests
Table of substitute courses in the order of priority. These substitutes will be used if some of the courses from the Courses table and their alternatives cannot be scheduled (due to conflicts with higher priority courses or because they are full already).
Operations
Additional preferences that apply to all the requested courses
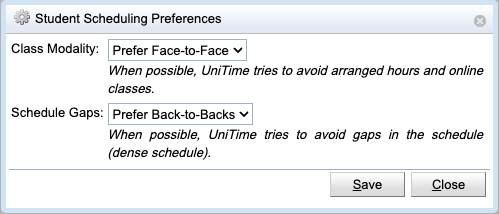
The user must click the Submit Request button in order to persist the changed made on the page.
Free time requests
There are two ways to enter a free time request
| Back to UniTime Online Documentation | © UniTime 2025 | Content available under GNU Free Documentation License 1.3 |