The Student Scheduling Assistant helps students build a workable class schedule. It takes a list of courses a student is interested in and determines the class sections the student needs to take in order to get as many of the courses being requested as possible. The Student Scheduling Assistant tries to calculate a schedule for the student based on the following criteria:
Once the assistant has suggested a schedule a student can make changes to the schedule until she finds a combination of time for the classes that meets her needs.
Additional information is available in the Student Scheduling Assistant Manual.
In the Student Scheduling Assistant screen, a student may enter a prioritized list of courses he/she would like to take in a given term. It is also possible to enter course alternatives and free time requests. Then a personal schedule is offered to the student and he/she can enroll in the classes as offered.
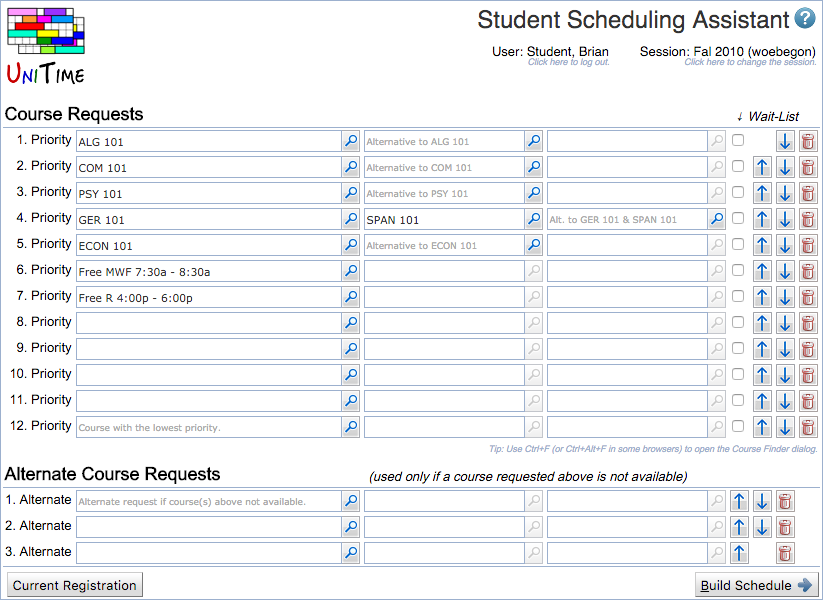
The student begins with the screen in this mode to set up a list of prioritized courses with alternatives and free time requests.
Table of courses ordered by student’s priority (courses on the first line have the highest priority). Each course can have one or more alternatives that have the same priority for the student as his/her first choice on a given line. The second or later choice are only used if the first choice is unavailable or does not fit with higher priority courses in the list.
Click on the magnifying glass ![]() icon to get to the Course Finder screen for more information about possible courses.
icon to get to the Course Finder screen for more information about possible courses.
If at least one alternative course is provided, click the swap ![]() icon to swap the course with its alternative.
icon to swap the course with its alternative.
Click the plus ![]() icon to add an additional alternative.
icon to add an additional alternative.
Click the times ![]() icon to clear the course.
icon to clear the course.
If the wait-listing is available, and the selected course can be wait-listed, the Wait-List checkbox will appear. If the student cannot be enrolled in a course with the Wait-List toggle checked, they will be automatically put on a wait-list for the course.
To move a line with a course and its alternatives one line up or one line down, click on the appropriate arrow ![]()
![]() at the end of the line. To remove the whole line, click the trash bin
at the end of the line. To remove the whole line, click the trash bin ![]() icon.
icon.
Table of substitute courses in the order of priority. These alternatives will be used if some of the courses from the Courses table and their alternatives cannot be scheduled (due to conflicts with higher priority courses or because they are full already).
Additional preferences that apply to all the requested courses
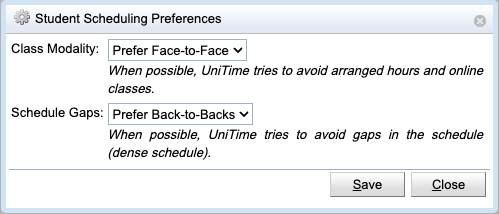
The Personal Schedule mode of the Student Scheduling Assistant screen presents a list of classes with their assigned times and rooms to which further changes can be made. The user can click on any class and get to the Alternatives screen where there are options for change (if any change is possible) - for example, to take a course at a different time or in a different location.
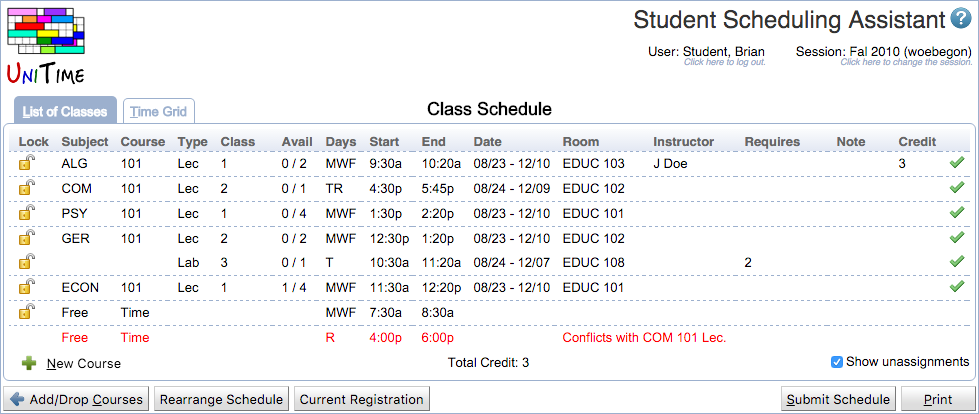
Click on any class in the list to get to the Alternatives screen to see if there are alternative times or rooms for that class.
There is a small toggle Show unassignments in the lower right-hand corner. When the checkbox is checked, any classes that would be unassigned as a result of the current work with the Student Scheduling Assistant will be displayed.
Student’s schedule displayed as a time grid (as opposed to a list of classes).Click on any class in the timetable to get to the Alternatives screen to see if there are alternative times or rooms for that class.
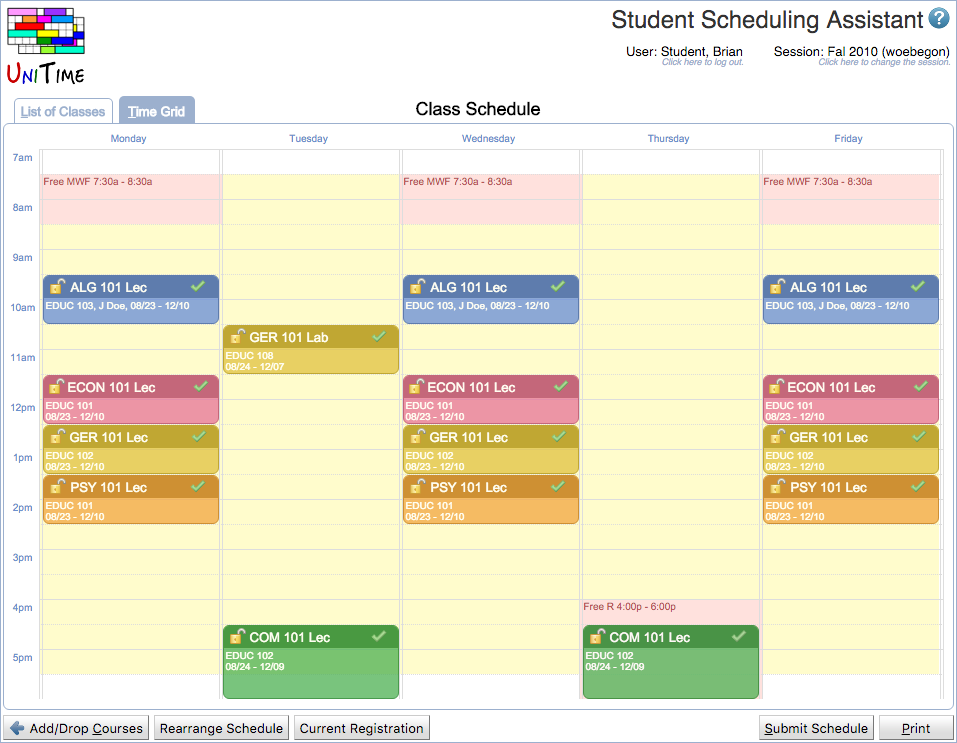
A student may not be available during a particular time because he/she is teaching some other class. Both batch and online solvers now consider this student/instructor availability. A student can now see his/her teaching assignments in the Scheduling Assistant as well.

Teaching assignments are on top of the list, in dark blue with the teacher icon ![]() . The teacher icon is not present when the student must be available during the class, but is not assigned as an instructor to it – see Instructor Scheduling component, common classes.
. The teacher icon is not present when the student must be available during the class, but is not assigned as an instructor to it – see Instructor Scheduling component, common classes.
If a course and the student status allow for wait-listing, it can be wait-listed on the Course Requests table using the Wait-List checkbox. Suppose the course is not available for the student, e.g., because it is full. In that case, it can also be wait-listed on the List of Classes (using the Wait-List checkbox on the line with the course) or on the Alternatives dialog when the course/class is clicked (using the Wait-List button).
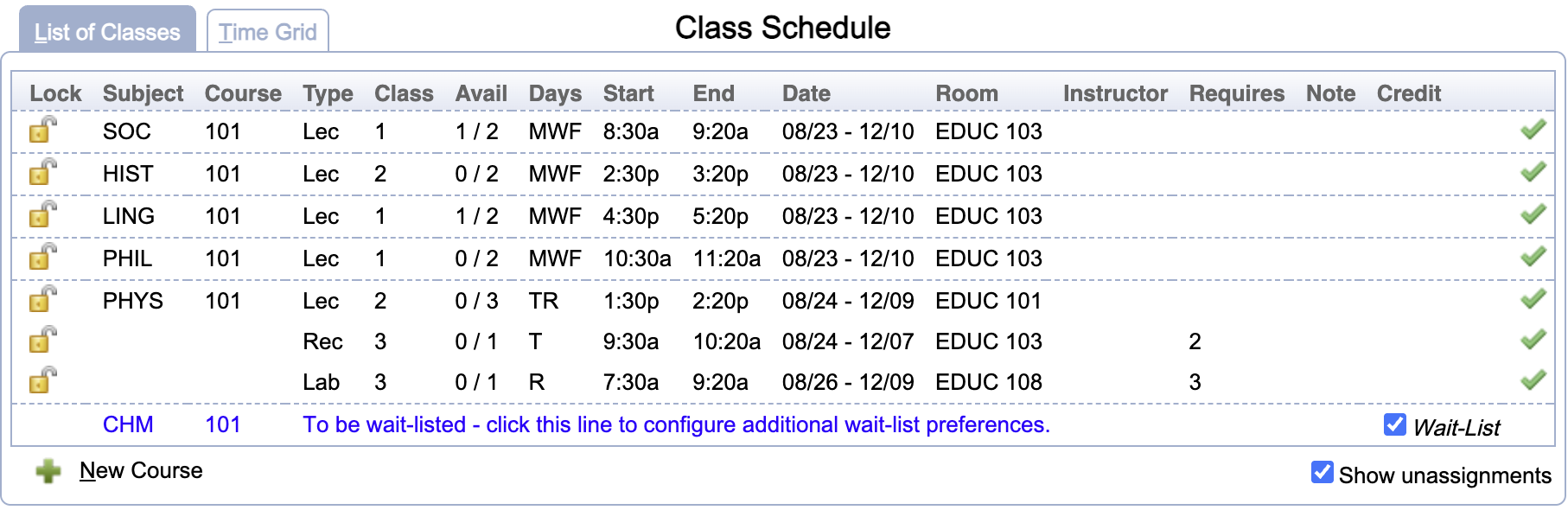
Additional properties can be entered on the Wait-List Preferences dialog when the wait-listed course is clicked from the List of Classes table.
Do not forget to click the Submit Schedule to persist your changes, including wait-listing the selected course(s) and/or updating your wait-listing preferences. Once submitted, the wait-listed courses will also appear in a separate table below the Class Schedule. Clicking on a wait-listed course in this table will also open the Wait-List Preferences for the course.

It is possible to wait-list for a course swap or a different section of the same course. In this case, the enrolled course that is to be replaced with the wait-listed course is selected on the Wait-List Preferences dialog. The original course is then also listed in the Wait-Listed Courses table (Replaces column).
If the wait-listed course has alternatives provided on the Course Requests, these courses are also being wait-listed if they allow for wait-listing. That is, if space becomes available for the student in the alternative course before there is space available in the first-choice course, UniTime will enroll the student in the alternative course instead. The alternative courses are also listed in the Wait-Listed Courses table and in the Wait-List Preferences dialog.
Free time requests
There are two ways to enter a free time request
| Back to UniTime Online Documentation | © UniTime 2025 | Content available under GNU Free Documentation License 1.3 |