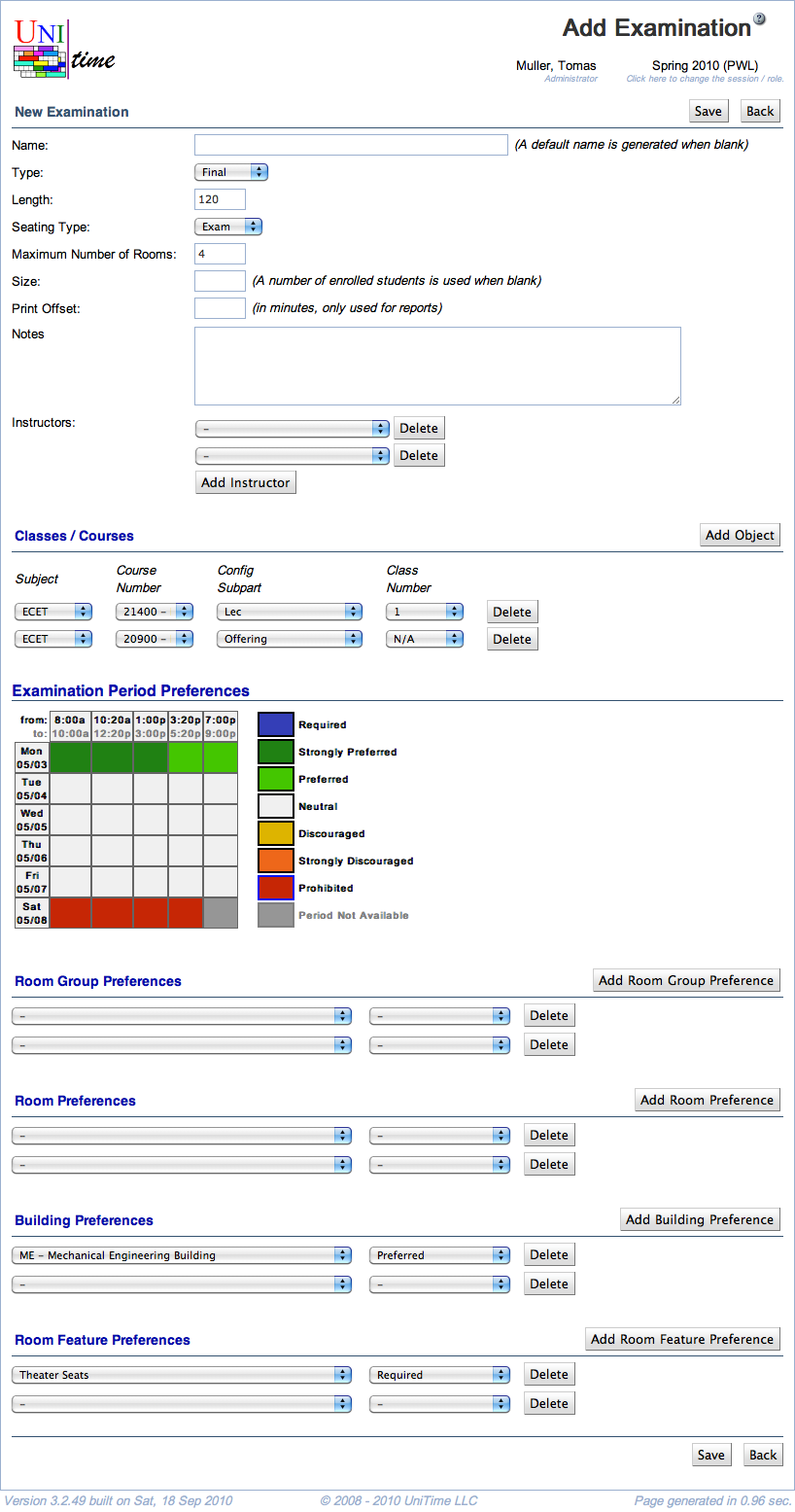Add Examination
Screen Description
The Add Examination screen provides interface for adding a new examination.
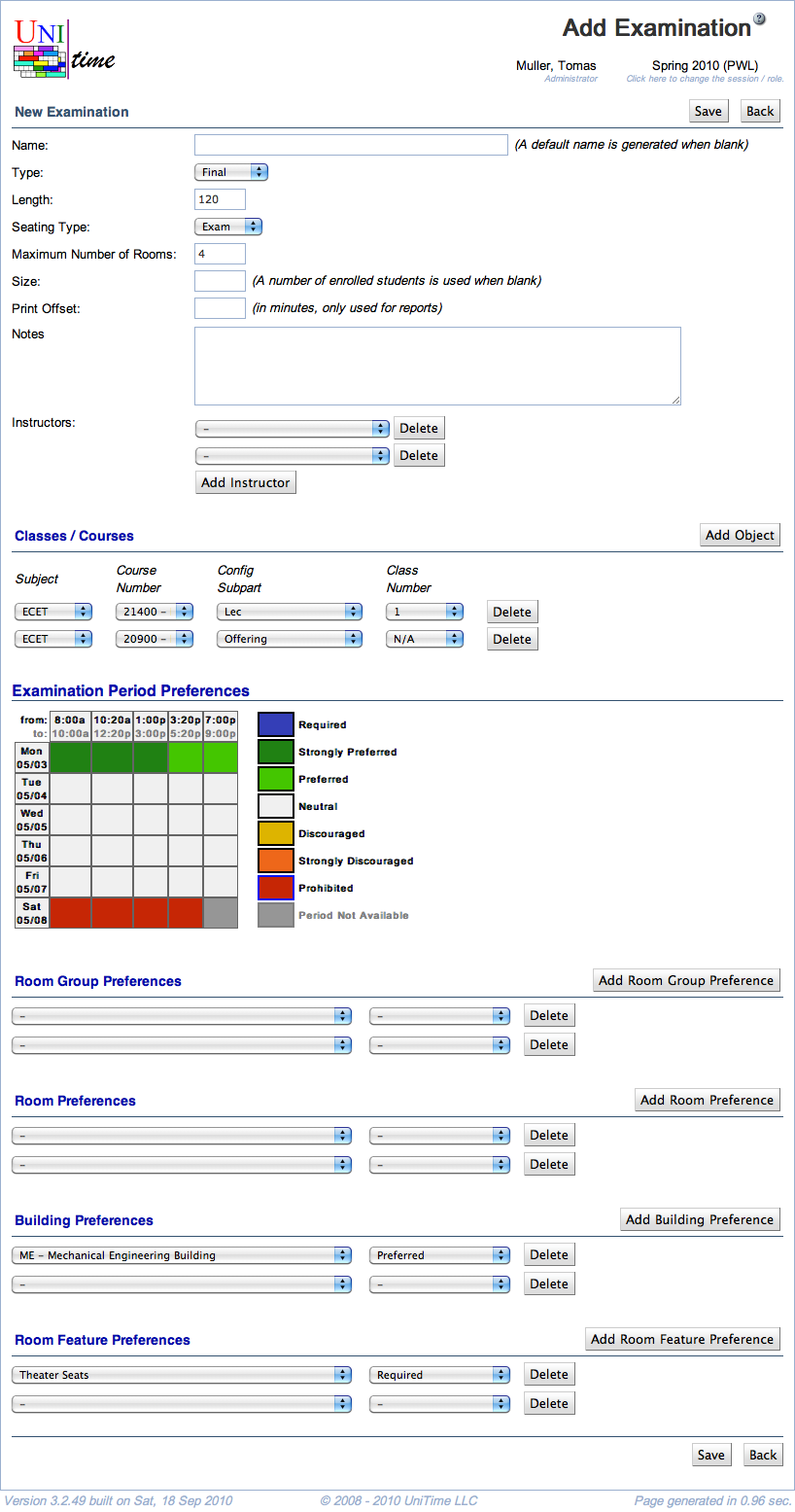
Details
New Examination
- Name
- Name of the examination
- Can be left blank (in that case, a default name is generated from the classes/courses specified in this screen)
- Note: The naming of an exam can be adjusted by setting various configuration properties, see Exam Naming Connvention for more details.
- Type
- Type of the examination
- Midterm or Final
- See Examination Types screen in the Administration.
- Length
- Length of the examination in minutes
- Seating Type
- Exam or Normal seating type
- An examination needs to be assigned to one or more rooms of enough capacity. Based on this seating type, either room capacity (Normal type) or room examination capacity (Exam type) must be met. These capacities are displayed for each room in the Rooms screen.
- Maximum Number of Rooms
- The maximum number of rooms into which an examination can be split (for example, an examination for a class of 400 students can be split into two or three rooms if they need to use Exam seating type and do not have a room with exam seating capacity of 400 seats)
- An exam is not assigned to a room when the maximum number of rooms is set to zero (it is assigned to a period that best meets the student needs and period preferences).
- Defaults to the value of the Exams.MaxRooms parameter on the Solver Parameters page.
- Instructors
- Select instructors who should be associated with the examination
- Click the Add Instructor button if you need more lines to select more instructors
- Note: If the drop-down list is empty and you are an examination manager, select some classes/courses first and refresh the screen (for example by clicking the Add Object button) - the list will be populated by instructors of the classes/courses departments
- Notes
- Notes from the schedule deputies for the examination manager (associated with this particular examination)
Classes/Courses
This section provides information about the instructional offering components (classes, instructional offering configurations, course offerings, and instructional offerings) whose students need to take this examination. These components define what students are to be attending the examination (i.e., students that are enrolled into the classes/courses/etc. displayed in this section).
The column names are self-explanatory.
- To add more lines for additional instructional offering components, click on Add Object (Alt+O)
- To delete a line with an instructional offering component, click on the
 icon on that line
icon on that line
- Blank lines are ignored
Period Preferences
Time grids are displayed based on the examination type. For Midterm Examinations, the available time periods are all marked as Prohibited; the user needs to select a different preference level for the time periods that can be used.
Select the preference level in the colored squares in the legend and then click on the examination time periods that should have that preference.
Room Preferences
- Select a room from the first drop down list and the preference level from the second drop down list
- You can see only those rooms that are listed in the Rooms screen for midterm/final examinations (look at Rooms to see how to add new rooms to your list of examination rooms)
- To add more lines for additional room preferences, click the
 plus icon
plus icon
- To delete a line with a room preference, click on the
 cross icon on that line
cross icon on that line
- Blank lines are ignored
Building Preferences
- Select a building from the first drop down list and the preference level from the second drop down list
- You can see only those buildings that are listed in your Rooms screen for midterm/final examinations
- To add more lines for additional building preferences, click the
 plus icon
plus icon
- To delete a line with a building preference, click on the
 cross icon on that line
cross icon on that line
- Blank lines are ignored
Room Group Preference
- Select a room group from the first drop down list and the preference level from the second drop down list
- You can only see room groups related to midterm/final examination rooms
- To add more lines for additional room group preferences, click the
 plus icon
plus icon
- To delete a line with a room group preference, click on the
 cross icon on that line
cross icon on that line
- Blank lines are ignored
Room Feature Preferences
- Select a room feature from the first drop down list and the preference level from the second drop down list
- You can only see room features related to midterm/final examination rooms
- To add more lines for additional room feature preferences, click the
 plus icon
plus icon
- To delete a line with a room feature preference, click on the
 cross icon on that line
cross icon on that line
- Blank lines are ignored
Operations
- Save (Alt+S)
- Save the new examination and go back to the previous screen
- Back (Alt+B)
- Go back to the previous screen without saving this new examination