The Rooms screen provides an overview of rooms that can be used for classes, examinations or events together with the properties of these rooms, such as room features or room availability. The screen also has the capability of filtering rooms by a variety of criteria. The same Rooms screen can be accessed from different parts of the application (Courses, Examinations, Events), however, the default settings of the page (filter and visible columns) are based on this.
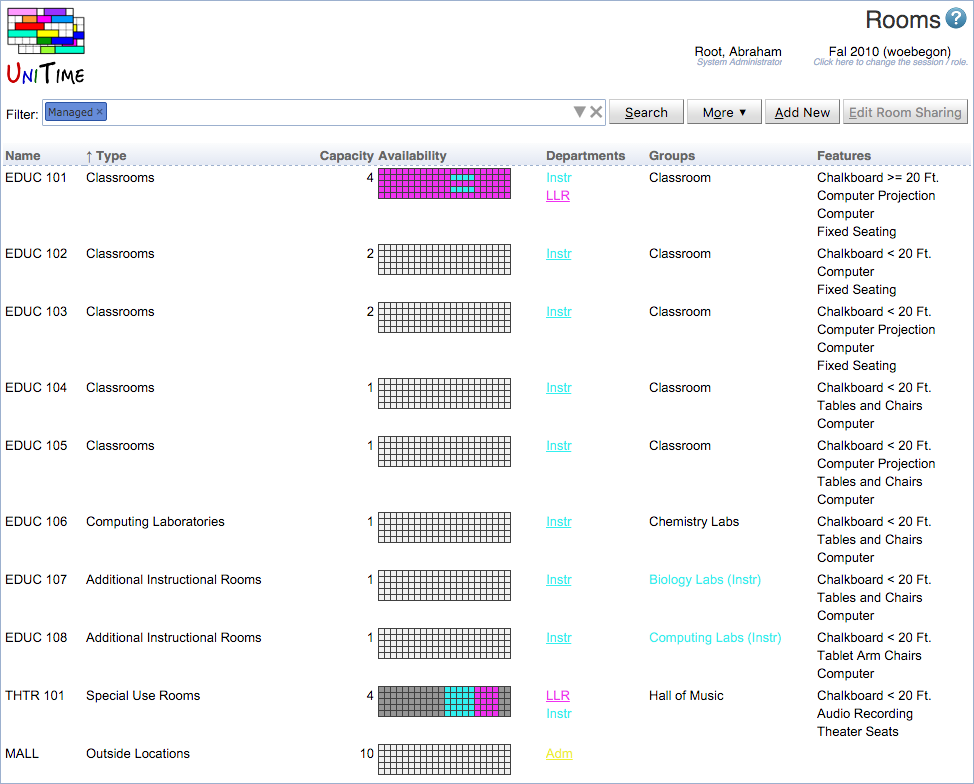
When the screens is opened from the event management, the Filter also contains a section of the academic session for which the rooms are to be selected. Changes made to the display of the rooms table and the content of the filter are remembered in the browser’s cookie and are also dependent on the menu item that was used to access the page. This means that the Rooms page will remember different settings when used from course timetabling than if used form examination timetabling or events.
The screen is divided into two parts - a filter and the actual list of rooms.
When the page is accessed from the event management, the user can also select an academic session for which are the rooms to be displayed.
The Room Filter can be used to filter the available rooms by various parameters. Rooms can be filtered by name, department, room type, room feature, room group, building, and occupant capacity. Filter criteria can be entered directly in the input area or selected from a dialog box activated by clicking on the triangle symbol at the right hand side of the input area.
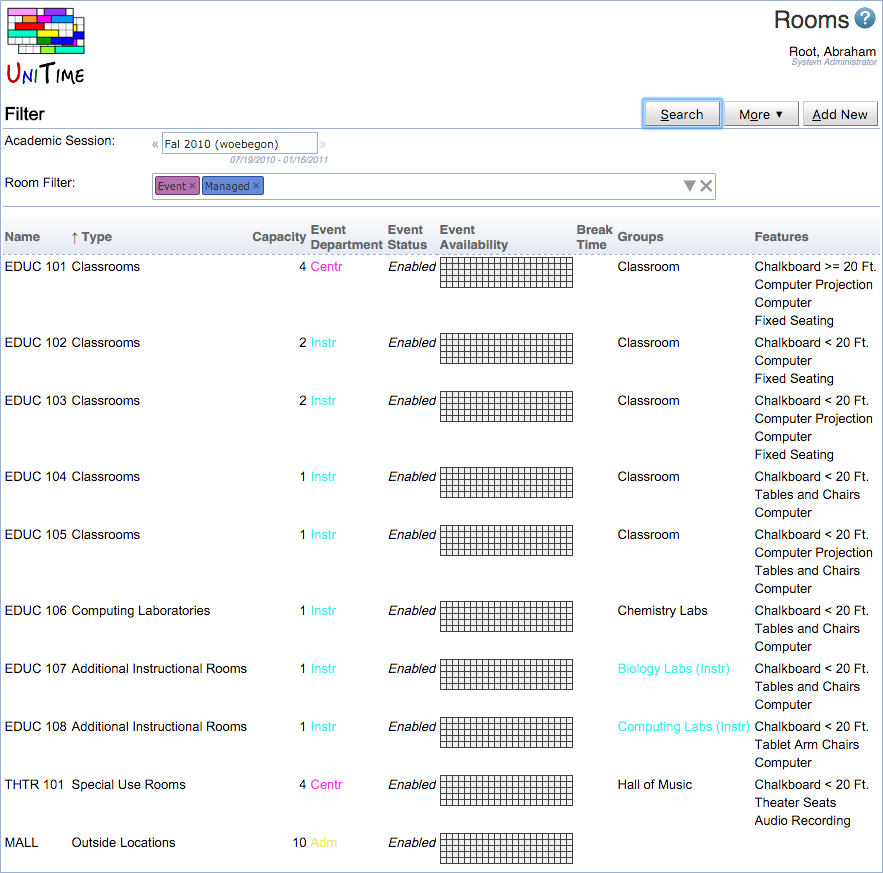
Add New
Go to the Add Room screen to add a new room or non-university location.
Edit Room Sharing
The resulting list of rooms is displayed in the table. The following columns can be shown:
Type
Room type
Exam Capacity
Examination seating capacity of the room (it can be different from the “regular” capacity if there e.g. need to be free seats between students for exams)
The number of students that can fit into the room for an exam that requires examination (as opposed to normal) seating
Area
By default it is the square footage of the room
The unit can be changed using the Application Configuration screen
Coordinates
Room coordinates
Map
Room’s position on a small map
Pictures
Room’s pictures
Only pictures with no attachment type or with an attachment type that allows visibility in the Rooms table are displayed (see Attachment Types screen)
There is a column for each attachment type that is allowed and there is at least one room with such an attachment in the list.
Preference
Room preference (for course timetabling)
Examination Types
Examination types for which the room is enabled (e.g., only rooms enabled for Final Examinations can be used for timetabling of final exams)
Period Preferences
Examination period preferences for the room and the selected examination type
Preferences for periods during which exams can be held in this room
Event Department
Department that controls the room for the event management
Event Status
Event management status
The default status for an event department and room type can be set on the Event Statuses screen and overridden on a particular room if needed
Event Availability
Availability of the room for event management
All times in gray are not available for event management
Event Message
A message to be displayed in the event management, when the room is requested for an event.
The default message for an event department and room type can be set on the Event Statuses screen and overridden on a particular room if needed
Break Time
Number of minutes indicating how long the room should be blocked for this event after the official end of the event; it is similar to the break time after classes
For course related events that require the students to attend, the students are also blocked during the break time and e.g. if examinations are to be timetabled, there would be a conflict if the break time overlapped with an examination
The default break time for an event department and room type can be set on the Event Statuses screen and overridden on a particular room if needed
When working with rooms from your department, click on any line with information about a room to get to its Room Detail screen. You will be able to change some properties of the room, such as availability or room sharing, in screens accessible from this Room Detail screen.
| Back to UniTime Online Documentation | © UniTime 2025 | Content available under GNU Free Documentation License 1.3 |