The Course Finder screen provides tools to look up a course or find information about a course. When the screen is opened from a line with a course, the course description appears, otherwise it is opened without any course information.
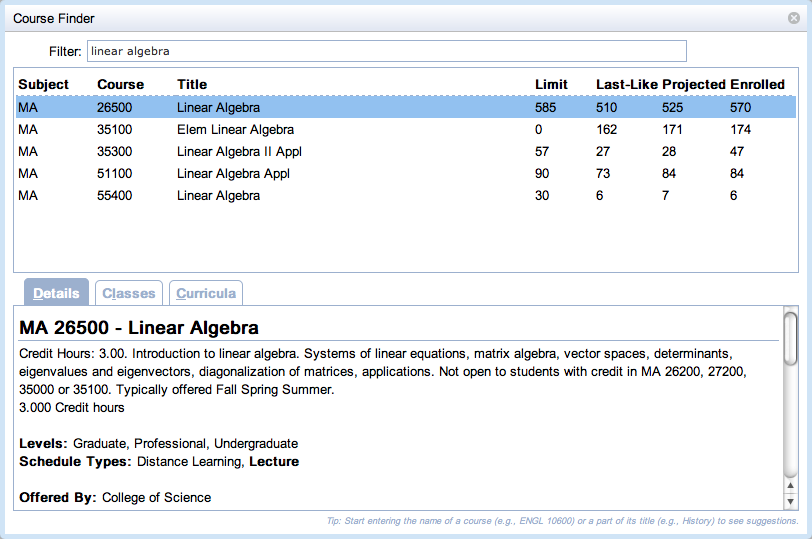 Course timetabling version of the Course Finder dialog (e.g., Edit Curriculum or Add Reservation)
Course timetabling version of the Course Finder dialog (e.g., Edit Curriculum or Add Reservation)
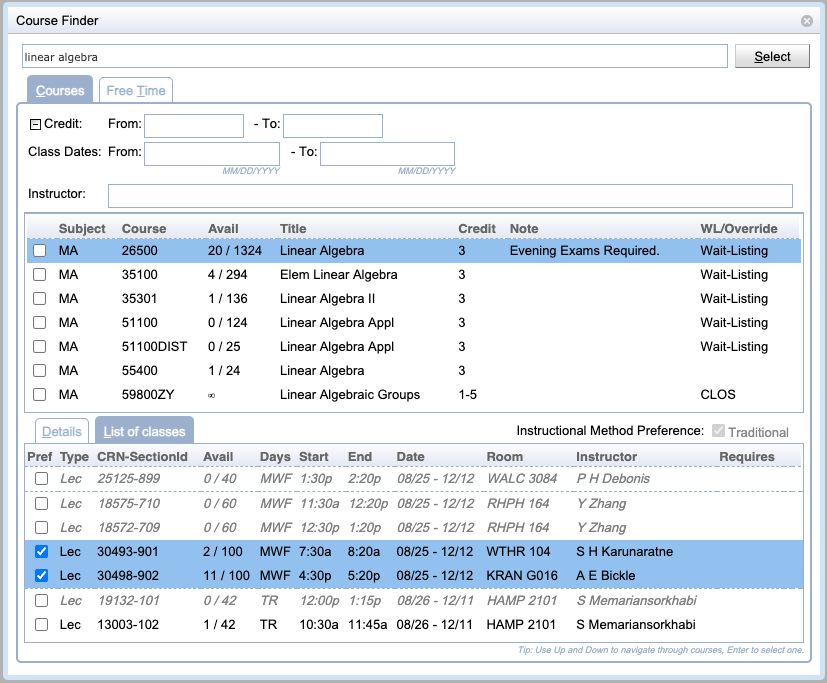 Student scheduling version of the Course Finder dialog (e.g., Student Course Requests).
Student scheduling version of the Course Finder dialog (e.g., Student Course Requests).
Filter
The top-most editable field is the filter field. As soon as the user starts entering letters or digits, a list of courses containing that character will appear in the table below. It is possible to filter by the course abbreviation, as well as the long name of the course.
Courses
The course table contains courses that fit the criteria entered in the filter field above. Click on any course to display details in the third part of the screen.
Free Time (student scheduling when used in the Course Requests table)
Free Time tab is displayed in this section when the screen is used to pick courses/free time requests for the Student Scheduling Assistant. To select free times, the user needs to click on the fields with appropriate time slots and then press Enter to go back to the Student Scheduling Assistant screen.
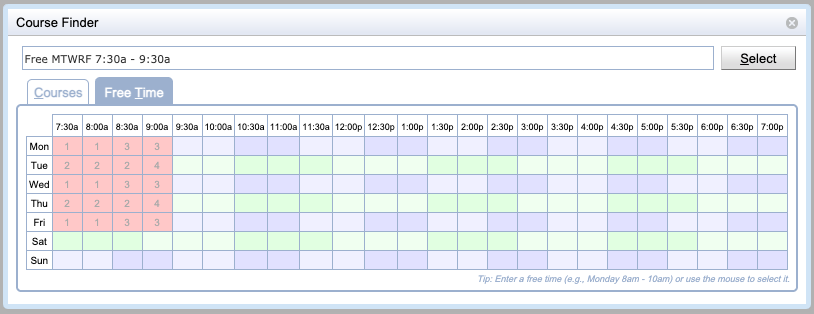
Course information
There are three types of information to be displayed about the course
To close the Course Finder screen, press Esc or click on any place of the previous screen (outside the current screen). When you need to select a course or free time for the Student Scheduling Assistant screen, click on the course/free time and then press Enter.
The custom CourseDetailProvider interface can be used to provide university-specific information on the Details tab, returning an HTML text to be displayed in the tab. The DefaultCourseDetailsProvider can be configured through the Application Configuration page to download and display a particular page from the course catalog (see the unitime.custom.default.* parameters).
| Back to UniTime Online Documentation | © UniTime 2025 | Content available under GNU Free Documentation License 1.3 |