In the Instructor Detail screen, you can see information about a given instructor. From this screen, you have access to edit screens for most of that information.
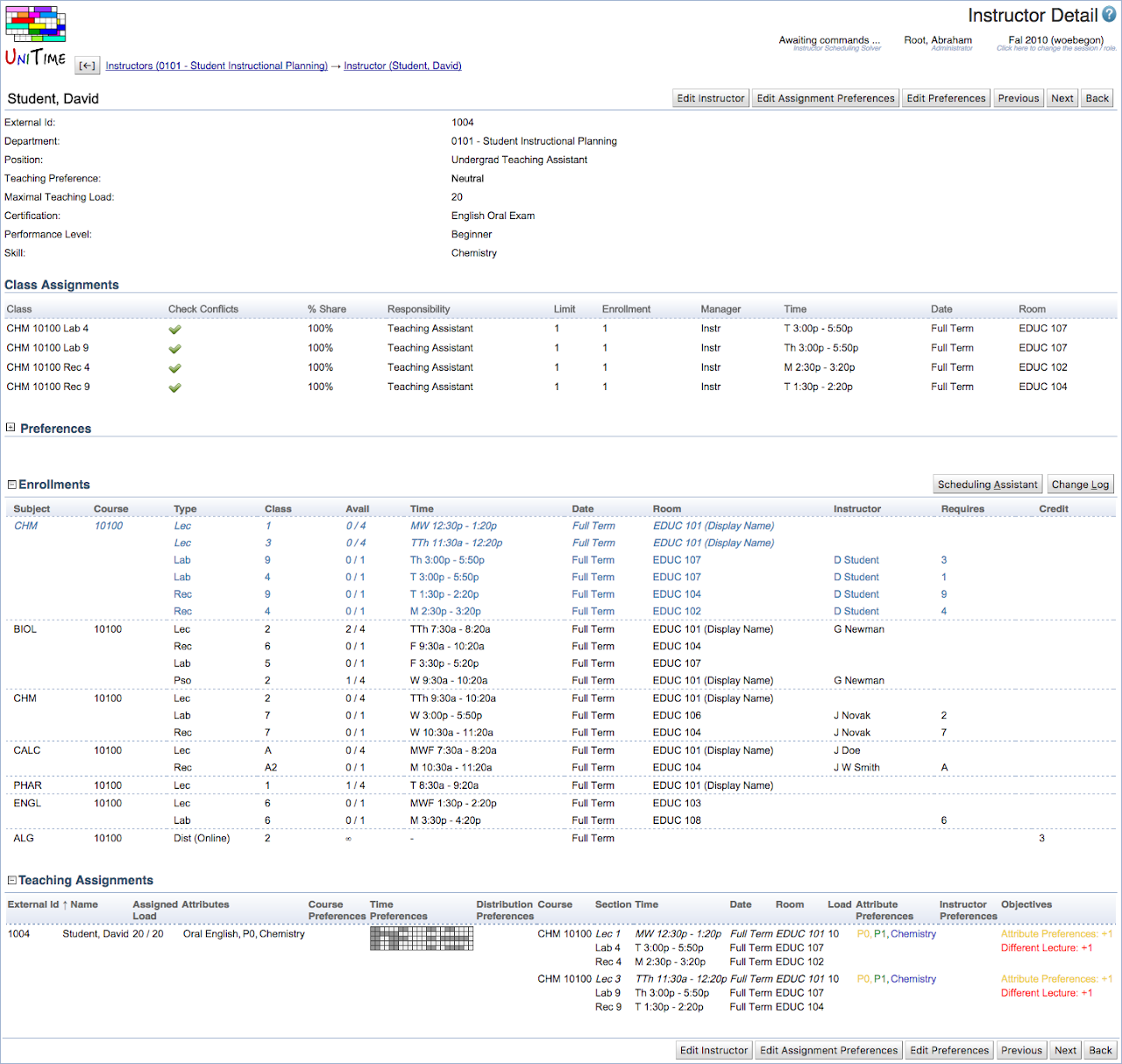
The header of this section is the instructor’s name.
To see a detailed description of each of the fields in this section (External Id, Account Name, …), go to the description of the Edit Instructor screen. Or Instructor Assignment Preferences for properties related to the Instructor Scheduling.
If the instructor exists in multiple departments (meaning that there is a record with the same External Id), the instructor’s Department may appear as a drop-down for quick navigation between instructor’s departments
If the instructor has filled in the Instructor Survey, the departmental schedule manager will see the filled in information in this section. The section also automatically indicates the discrepancies between the survey and the instructor’s preferences.
If the survey has been already submitted, the Unsubmit button allows to un-submit the survey and let the instructor make additional changes.
The Copy Preferences can be used to reset the instructor preferences to match the survey information exactly.
A list of all classes to which this instructor has been assigned. You can assign instructors to a class in the Edit Class screen or in the Assign Instructors screen.
For each class, you can see the following properties:
A conflicting assignment is indicated by a light red background and the warning ![]() icon. Click the icon to learn more details.
icon. Click the icon to learn more details.
Information about examinations associated with the instructor.
Clicking on an examination takes you to its Examination Detail screen which contains more detailed information.
When instructor event unavailability is enabled (unitime.events.instructorUnavailability is set to true in the Application Configuration), list all committed events that the instructor has listed as the main or additional contact. These will be used as additional unavailabilites for the instructor by the course timetabling solver.
Preferences for the given instructor. You can hide or unhide this part of the Instructor Detail screen by clicking on the small square in front of the Preferences section heading. If you want to change these preferences, click on the Edit Instructor Preferences button in this detail screen. That will take you to the Instructor Preferences screen. There are more details about instructor preferences in the description of the Instructor Preferences screen.
Preferences related to the Instructor Scheduling can be edited on the Instructor Assignment Preferences page by clicking the Edit Assignment Preferences button. These include Time, Distribution, and Course preferences.
If the instructor is also a student (there is a student with matching external Id in the current academic session), the Enrollments table is displayed, showing all enrollments if the student.
If the Instructor Scheduling is enabled, the Instructor Detail page shows instructor assignment information about the instructor. Besides of the new teaching preference, maximal teaching load, assigned instructor attributes, and course preferences, the Instructor Detail page contains a new table with Teaching Assignments that are assigned to the instructor. More details are shown when an assignment is clicked showing the Teaching Assignment Detail dialog.
| Back to UniTime Online Documentation | © UniTime 2025 | Content available under GNU Free Documentation License 1.3 |